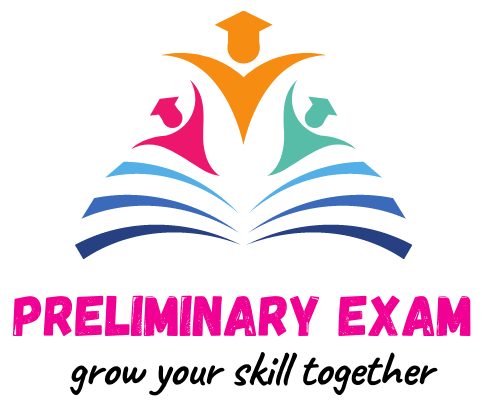Install Docker on Windows 10
Requirements
Docker for Windows runs on 64-bit Windows 10 Professional, Enterprise, and Education; 1511 November update, Construct 10586 or later. Docker campaigns to support additional versions of Windows 10 in the future.
Installation
- Download Docker.
- Double-click on InstallDocker.msi to run the installer.
- Do follow the Install Wizard: agree to take the license, approve the installer, and continue with the install.
- Tick Finish to launch Docker.
- Docker starts running automatically.
- Docker loads a “Welcome” window giving you guidelines and access to the Docker documentation.
That’s it!
Verification
The whale in the status bar points out a running Docker instance.
Open PowerShell or your preferred Windows terminal (e.g., Command prompt) and enter docker run hello-world command.
Windows prompts you for admittance every time Docker starts, permitting Docker to manage the Hyper-V VM’s. The first time Docker starts running, you may require to provide the token from the Beta invitation email. When it completes initialization, chose About Docker from the notification area and verify you have the newest version.
From PowerShell check the versions of docker, docker-compose, and confirm your installation:
PS C:\Users\username> docker --version
PS C:\Users\username> docker-compose --version
PS C:\Users\username> docker-machine --version
Afore you stop, let’s the exam a Dockerized web server; from PowerShell or cmd.exe, run:
docker run -d -p 80:80 --name webserver nginx
If your host does not previously have it, Docker downloads nginx from Docker Hub and starts it running. As soon as the download finishes, point your web browser to http://docker to sight the start page. You should see:
“Welcome to nginx!”
If you see this page, the nginx web server is successfully installed and working. Further configuration is required.
For online documentation and support please refer to nginx.org. Commercial support is available at nginx.com.
Thank you for using nginx.”